
La stampante 3D, CREALITY ENDER 3, è una delle più famose stampanti 3D (nel 2018) grazie al suo ottimo rapporto prezzo-prestazioni.
Questa stampante la trovate su moltissimi siti on-line da quali AMAZON, GEARBEST, BANGGOOD, ecc.
Ad oggi (Gen.2019) la migliore offerta la trovate qui ma controllate sempre su tutti i siti.
Le caratteristiche principali della CREALITY ENDER 3 sono:
- Area di stampa: 220 x 220 x 250 (altezza) mm
- Estrusore con Ugello per filamenti da: 1.75mm
- Velocità di massima: 180 mm/s
- Filamento consigliati: PLA, TPU, ABS, ecc
- Diametro dell’ugello: 0,4 mm
- Spessore dello strato: 0,1 – 0,4 mm
- Precisione: ± 0,1 mm
- Formato file: STL, OBJ, G-Code
- Modalità di lavoro: online o SD offline
- Temperatura massima ugello: 255 ° C
- Temperatura massima del piano di stampa: 110 ° C
Maggiori dettagli tecnici li potete trovare direttamente sul sito di CREALITY.
Su Internet potete trovare numerosi tutorial inerenti la ENDER 3, in fondo a questo tutorial ho cercato di elencare i siti dove, secondo me, potete trovare i migliori dettagli tecnici per numerosi aspetti che vanno dal montaggio alla taratura della ENDER 3.
MONTAGGIO della stampante
Montare la CREALITY ENDER 3 è veramente molto semplice perchè è tutto ben documentato e in 1/2 ore si fa tutto, dipende dalla manualità che uno ha.
Personalmente, durante il montaggio, l’unico problema che ho trovato è stato nel posizionare correttamente il Fine Corsa (FC) dell’asse Z, vedere immagine qui sotto.

In pratica, posizionando il FC dell’asse Z come da indicazioni di montaggio, il piano di stampa era troppo lontano dall’estrusore e non riuscivo, nemmeno regolando le rotelle sotto al piatto, ad ottenere un’allineamento adeguato, rimaneva sempre troppo gioco.
Personalmente ho risolto tagliano lo stop meccanico, presente sulla plastica del FC Z, che appoggia sulla barra orizzontale, a questo punto ho potuto posizionare più in basso il FC Z e ho risolto il problema.
Debbo dire che mi sono accorto con l’uso che il piatto di stampa è leggermento convesso e per questo motivo ho ordinato un vetro da sostituire al sovrappiatto nero che arriva in dotazione.
Comunque si riesce a stampare anche senza il vetro facendo un pò più di attenzione a tarare non tutto il piatto ma larea in cui avverà la stampa.
FILAMENTI
La scelta dei filamenti di stampa è molto importante per ottenere delle stampe perfette e senza impazzire nelle configurazioni di velocità, estrusione, ecc.
Se cercate su Internet troverete numerosi siti con anche i commenti sui vari filamenti.
Qui trovate dei filamenti che sono si costosi ma sicuramente tra i migliori.
In questo link trovate delle spiegazioni su come testare i filamenti di stampa è in Inglese.
Con l’acquisto della stampante mi era stato proposto anche l’acquisto di un filamento in PLA bianco della CCTREE (CCTREE PLA 3D BIANCO), che ho acquistato.
Montata la stampante, caricato il filamento, tutto ha funzionato subito benissimo.
Successivamente ho ordinato un PLA bianco della 3D HERO (White PLA 3D Printer Filament) che mi ha dato pessimi risultati.
Non mi si attaccava più il primo layer di stampa soprattutto se avevo dei fori passanti.
Sono tornato al CCTREE e tutto ha ripreso a funzionare egregiamente.
Ora proverò a mettere in forno il 3D HERO per vedere se è un problema di umidità e lo riproverò.
Configurazione di un ambiente SW per usare la Ender 3
Una volta che avete la vostra stampante serve scegliere un CAD per disegnare i pezzi che volete realizzare e poi esportare in .stl per darli in pasto a uno slicer (affetattore) che prenda il disegno che avete fatto sul CAD e lo traduca in segmenti da stampare creandovi un file .gcode da passare alla stampante 3D.
Le mie scelte sono cadute su due prodotti gratuiti che sono:
- SketchUp ver.17 (CAD)
- Ultimaker Cura (slicer)
La mia scelta per il CAD è caduta su SketchUp ver.17 perchè è l’ultima release gratuita che ho trovata di questo SW.
SketchUp prima era di GOOGLE che lo rilasciava gratuitamente, poi con il passare delle release è diventato un SW molto bene fatto per cui è nata una società, appunto la TRIMBLE che adesso lo commercializza.
SketchUp ha prezzi abbordabili per chi deve usare un CAD per lavoro ma non per noi che lo usiamo solo per uso hobbistico.
Detto ciò la versione SketchUp ver.17 la trovate su diversi siti di cui ve ne elenco qualcuno qui sotto.
SketchUp ver.17 link n.1
SketchUp ver.17 link n.2
SketchUp ver.17 link n.3

Provate SketchUp selezionando il template:
3D-Printing Millimeters (vedere sotto).

ATTENZIONE: Dopo aver installato SketchUp dovete installare una plugin (estensione) per poi poter esportare i vostri lavori in formato .STL da dare in “pasto” a CURA.
Per fare ciò andate in:
Windows -> Extension Warehouse
vedere immagine sotto.
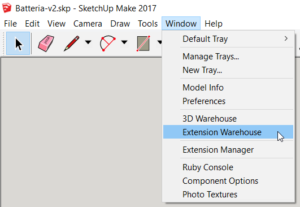
La prima volta che fate questa operazione vi richiederà di registrarvi sul sito di SketchUp, fatelo e poi ripetete l’operazione sopra.
Una volta entrati cercate:
STL
e selezionate la prima voce che compare, vedere sotto.

Dalla finestra che vi si apre selezionate la voce:
SketchUp STL
(vedere box rosso sotto) e installatelo.

A questo punto nel menu FILE di SketchUp troverete la voce:
Export STL
che dovrete usare per creare il vostro file .stl
Dal menù che compare (vedere sotto) cliccate su EXPORT.
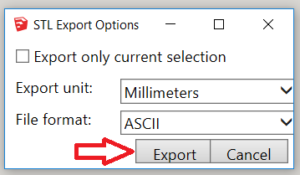
Bene adesso avete SketchUp funzionante, ora dovete installare il sw CURA che serve per creare il file GCODE da dare in pasto alla stampante 3D.
Per un tutorial dettagliato su CURA leggete qui, è fatto per CURA v.3.5.1 ma i concetti fondamentali sono sempre validi.
Visto che adesso c’è la versione v.4.0.0 qui sotto trovate la pagina base con i controlli da verificare che ci siano, ovvero SUPPORT abilitato.
Support serve per fare i “supporti” per poter creare delle parti che sporgono dalla base del nostro oggetto che abbiamo creato.

LINK
- Per configurare CURA guardare qui (in Inglese)
- Per una guida rapida su come usare la Ender 3 consiglio questo video.
- Consiglio il sito di Federico Salis, in particolare questa pagina dove trovate veramente moltissime informazioni divise per argomenti.
Siccome i siti Internet possono anche scomparire qui trovate un file compresso con il contenuto del sopra citato sito (preso in data 03/Gen/2019).
Qui c’è il relativo canale di YouTube. - Consiglio anche il canale YouTube di overVolt che ha diversi video interessanti sulla Creality Ender 3. Vi suggerisco alcuni video:
- Sul sito di Thingiverse, in particolare qui, trovate un mucchio di oggeti pronti per essere stampati che permettono di migliorare la nostra ENDER 3.
- Sul sito di Mattley trovate dei tutorial su come usare al meglio le 3D printer e in particolare la ENDER 3.
Qui c’è il relativo canale di YouTube. - Un altro ottimo sito che conisglio è help3d, qui c’è il sito e qui c’è il relativo canale di YouTube. Vi suggerisco alcuni video:
