
Introduction
In practice we use two router for obtain a double connection to the Internet.
One connection is via standard copper twisted pair (Fritz Box 7390) and the
second connection is via wireless modem that use a SIM card (Huawei B525s-23a).
The configuration above, arises from the need to have a discrete and stable Internet connection.
The problem is that we are the “end of line” and we have only the classic telephone twisted pair arrives at home and must support many users at the same time !!
We preferred to use the Fritz Box 7390 because it has a superior performance respect to the standard router shipped by the Internet Providers.
FastWeb is an Italian Internet Provider via optic fiber or standard Internet connection (via telephone twisted pair), before the FastWeb we used the: TIM, VODAFONE, TISCALI, but the performances have always been similar, it’s the problem of being an “end of line” !
The Home or Office network, if you read all, will be configured as shown in the image below.
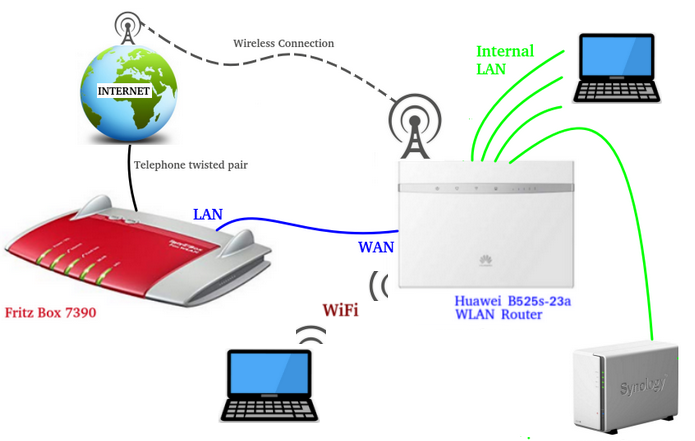
.
Note:
I used the Fritz Box 7390 simply because it’s a very good product and second, already had it. If you must buy a router/modem, today we suggest the new Fritz Box.
I recommend the Fritz Box 7530 or if you want the top, choose the Fritz Box 7590.
NOTE:
If you must buy the complete kit above (Fritz Box + Huawei B525s-23a), consider to buy the Fritz Box 6890 that in a single object include:
Modem Router LTE, VDSL, ADSL2 +, WiFi AC MU-MIMO, Mesh, WAN Gigabit, 4x Gigabit LAN, USB 3.0, VoIP, base DECT.
We use this Wireless Router (Huawei B525s-23a) (4G/LTE up to 300 Mbps) for reach a good wireless Internet connection.
Basic characteristics are:
1 WAN, 3 Ethernet LAN plus 1 freely customizable WAN port, up to 64 client (users) and last but not least, an RJ-11 for connect home phone or cordless phone.
MIMO technology for rendering connections to multiple data signals simultaneously for advanced single signal performance.
– Support 4G LTE Band 1/3/7/8/20/32/38 (FDD 800/900/1500/1800/2100/2600MHz, TDD 2600MHz)
– Support 3G DC-HSPA+/HSPA+/UMTS Band 900/2100MHz
– Support 2G GSM/GPRS/EDGE 850/900/1800/1900MHz
2 SMA connector for external antennas
.
Configurazione del Fritz Box 7390
Connect your Fritz Box 7390 to the telephone socket and connect it (via LAN port) to a PC with an RJ45 cable (the ethernet cables).
Open a browser (I use FireFox) insert the IP: 192.168.178.1
For the configurations, see the images below.
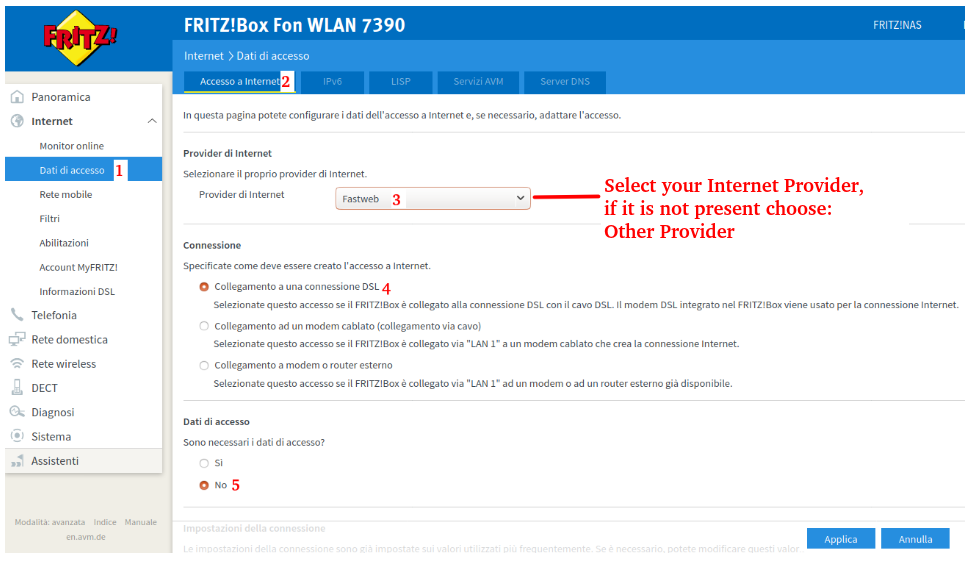
The page below is the continuation of the page above (scrolled down).
Important set the VPI to 8 and VCI to 36 (for FastWeb connection via telephone twisted pair).
For other country or other Internet provider check this values on the Internet provider web site.
NOTE:
For WIND Internet Provider test the parameters below:
VPI to 8
VCI to 35
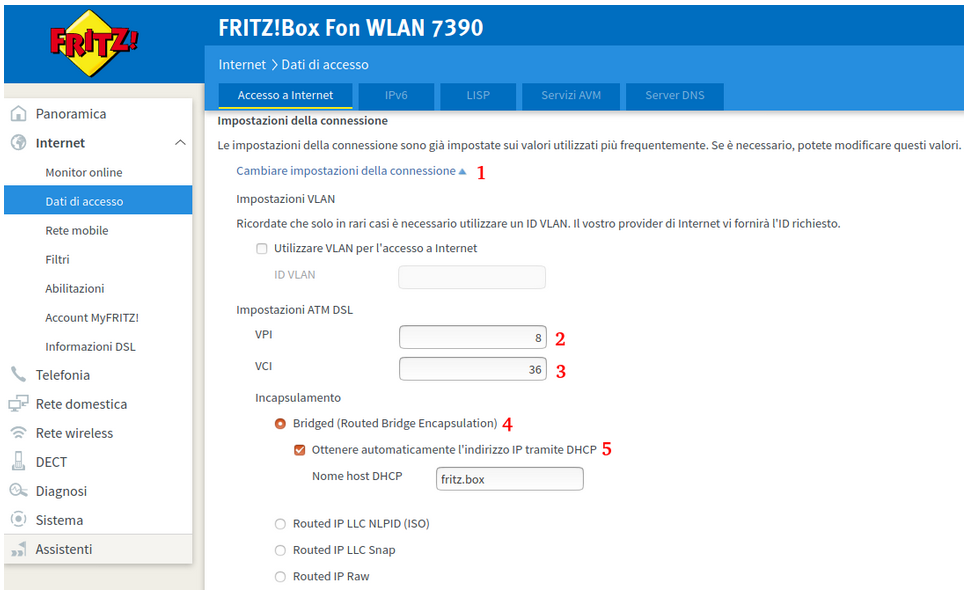
Even the page below is always the continuation of the page above (scrolled down).
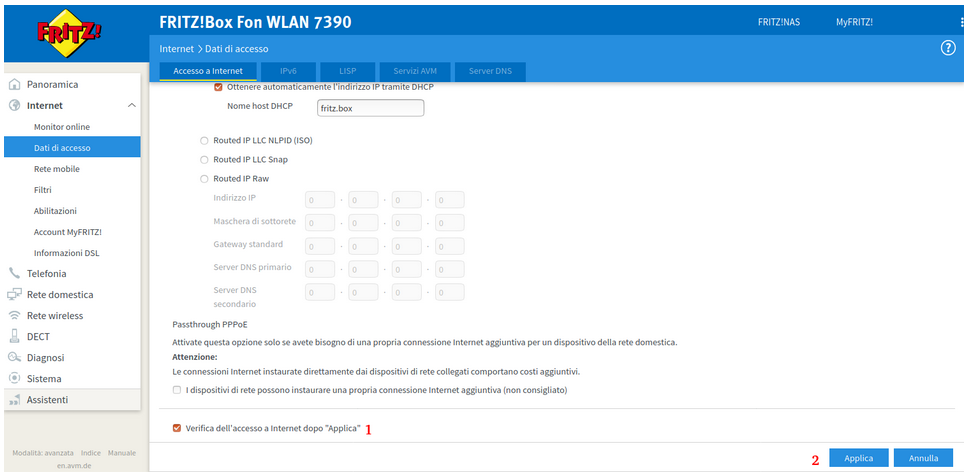
After pressing APPLY (applica) the page below will open indicating that the settings have been saved. At this point, press OK
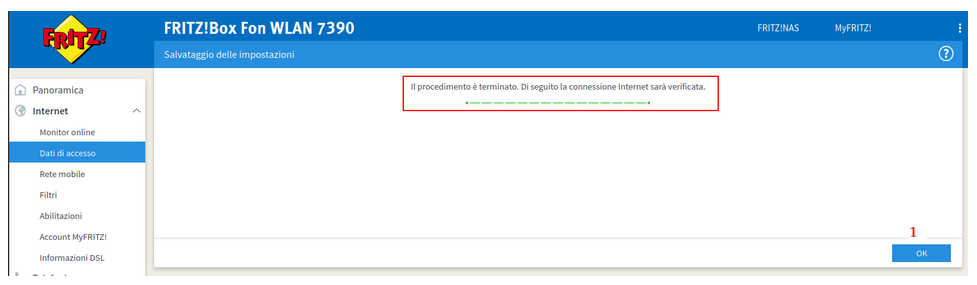
Now the Fritz Box 7390 will check the connection and show you the page below indicating that you are now connected to the Internet, press OK.
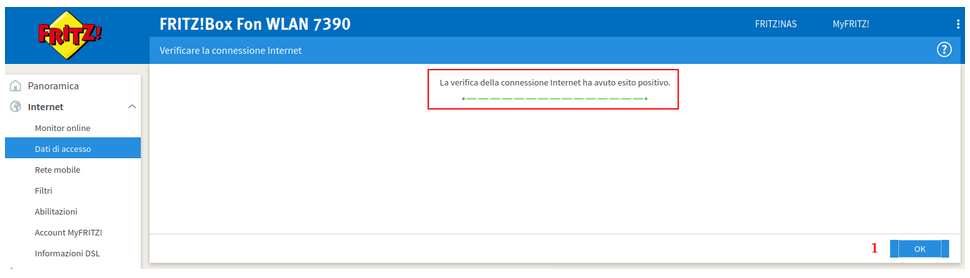
Now select: DSL INFORMATION
see the status of your connection, see below.
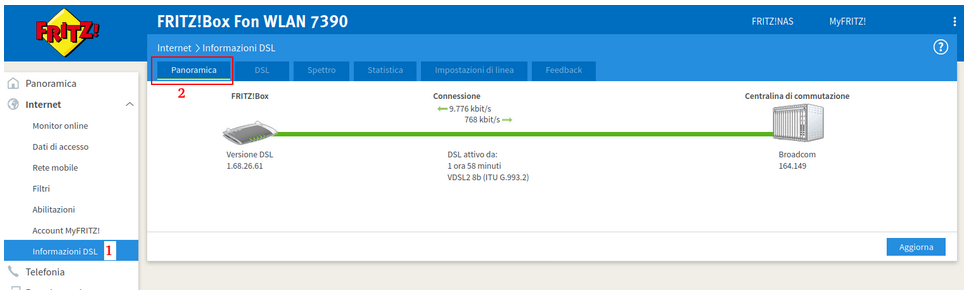
Now press on: LINE SETTINGS
and select Annex A and press APPLY.
The Fritz Box 7390 will connect to the internet again with the new parameters.
NOTE:
Annex A is the one for ADSL (DSL) on analogue line, the classic twisted pair with analogue telephone.
Usually RJ11 telephone connector. In Italy normally, the various DSL connections are Annex A.
Annex B is the one for ADSL (DSL) on the ISDN line.
Usually RJ45 telephone connector.
For a table of standards used in the various European countries look here (in Italian language).
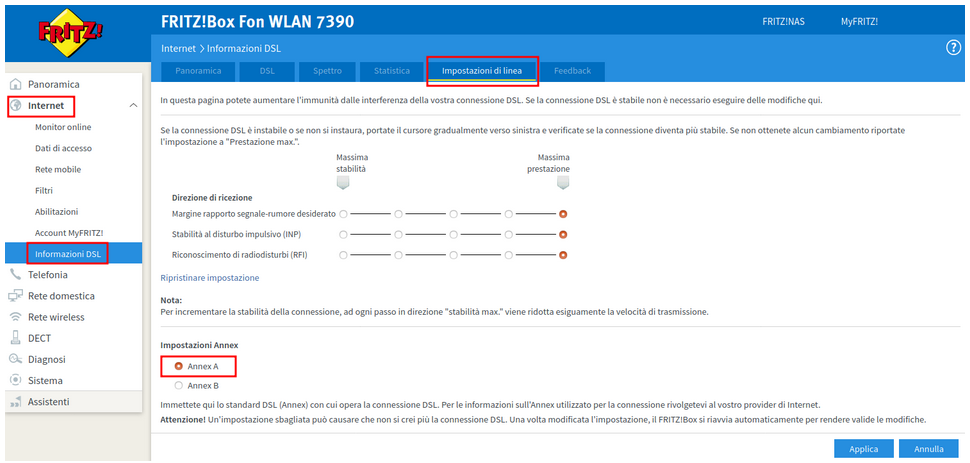
NOTE:
The parameters highlighted in the window below are used to configure your DSL based on the disturbances you have online.
With the red dots on MAXIMUM PERFORMANCE you will have the maximum speed but there could be micro interruptions of the DSL connection.
If, on the other hand, you select the dots under the MAXIMUM STABILITY (all left), you will have maximum reliability in your Internet connection, but you will lose several Mbit of speed.
Here you choose according to your line, if it is discreet put all the dots on MAXIMUM PERFORMANCE.
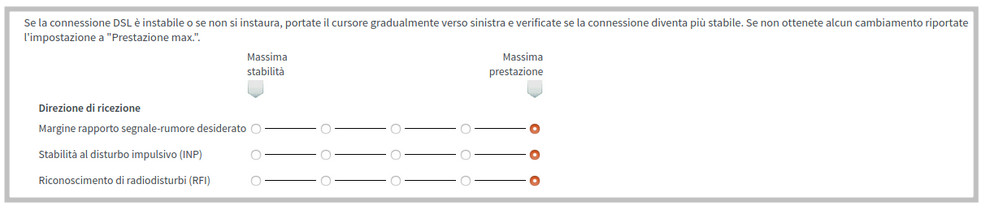
Well, at this point go back to the main page of the Fritz Box 7390 and you have to see something similar to the page below.
As you can see, CONNECTIVITY, we have the green dot near DSL which tells us that we are connected to the Internet and also shows us the Down and Up speed it has set up.
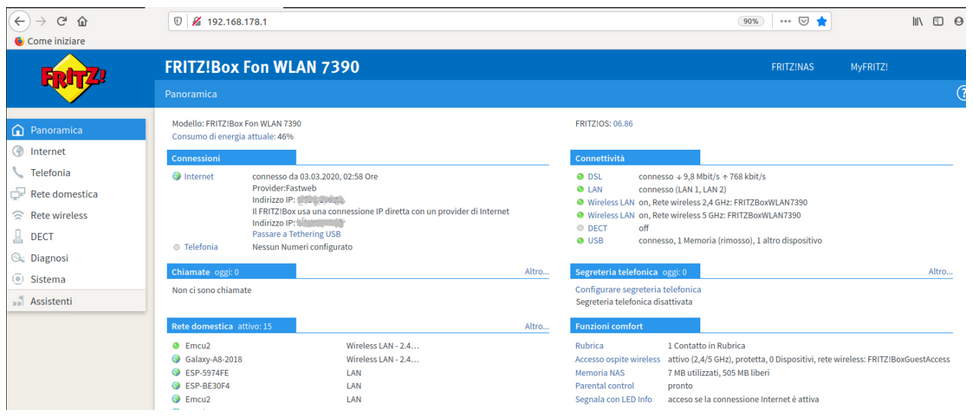
.
Huawei B525s-23a – Configuration
First you need to get a SIM of a telephone operator with a good data package, to date (Jan. 2020 in Italy) I think the two operators (in Italy) to be considered are ILIAD and HO-Mobile (VODAFONE brand).
The costs are similar only that once Ho-Mobile has finished the monthly data it allows you to immediately recharge the SIM and restart immediately with the internet connection, with ILIAD you have to wait for the end of the billing month to be able to surf again.
I am currently using ILIAD because I already had it.
As usual, when you receive a SIM you will have to enable it following the instructions given to you.
Personally, to enable the ILIAD SIM we inserted it in an old mobile phone and we removed the SIM PIN, this is fundamental to be able to use the SIM without problems.
Once you have enabled the SIM, remove it from your mobile phone and insert it into the Huawei B525s-23a.
.
Huawei B525s-23a – Some notes regarding the IP
Note that the IP of this router is (default) 198.168.8.1 this my be a problem if you used before a normal ADSL modem that normally use IP like 198.168.1.1 or 198.168.1.254
For example, if you have a NAS (Synology) previously installed with an ADSL fixed operator network, it will have been assigned an address like 198.168.1.130 and this network is no longer there because we have the new network which is 192.168.8.1
To solve this problem you have to do the step which is explained below (Configure the IP – DHCP).
.
Huawei B525s-23a – Configure the IP – DHCP
Configure Huawei IP by change the DHCP (putting the address you need) and then press APPLY, see below, we configure the IP at 192.168.1.1
After you has pressed apply, is necessary waiting 4…6 minutes. before that the router return active.
ATTENTION
If you use a static IP on some devices (VIDEO-CAMERA, NAS, etc) that is below the range 100…200, change the field: DHCP IP range
See below.
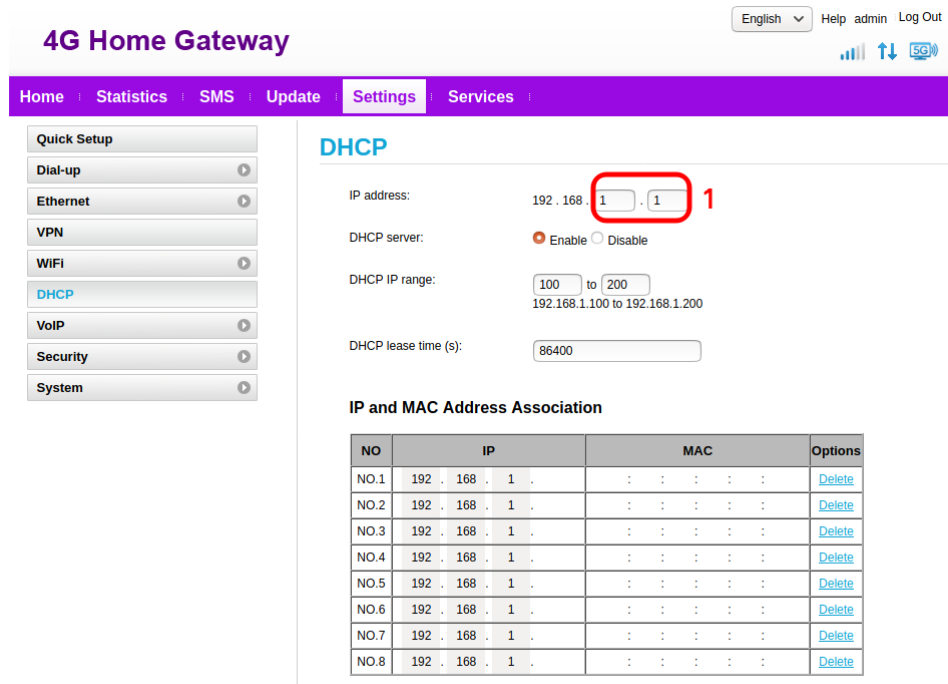
Huawei B525s-23a – Configure Wireless or WAN (via Fritz Box) connection
For force the connections via Fritx Box configure:
SETTINGS -> ETHERNET SETTINGS -> DYNAMIC IP
NOTE:
MTU default is 1500 but we suggest to change at 1420 to avoid the packet fragmentation.
This is because the operator’s packaged core (Internet Provider) on IP packets, needs some overhead for the GTP tunnel which is used to transport the user’s packets.
For Linux (Ubuntu), for see the MTU configuration use the command below: ifconfig ethernet_controller_name
In our case the ethernet_controller_name is: enx00e04c681519
and the command must be:
ifconfig enx00e04c681519
For Windows 10, for see the MTU configuration use the command below:
netsh interface ipv4 show subinterfaces
See the image below.
Please, use this configuration.
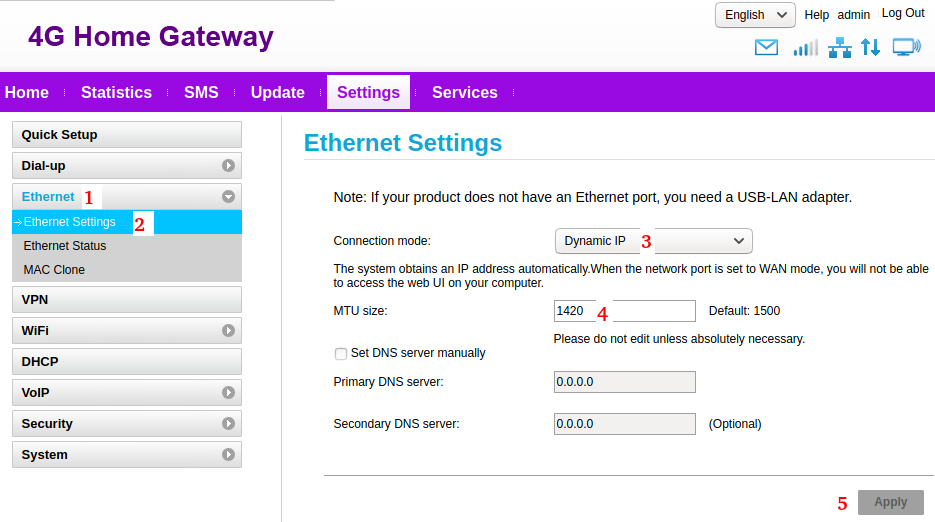
For force the connections via SIM (wireless) configure:
SETTINGS -> ETHERNET SETTINGS -> LAN ONLY
see the image below.
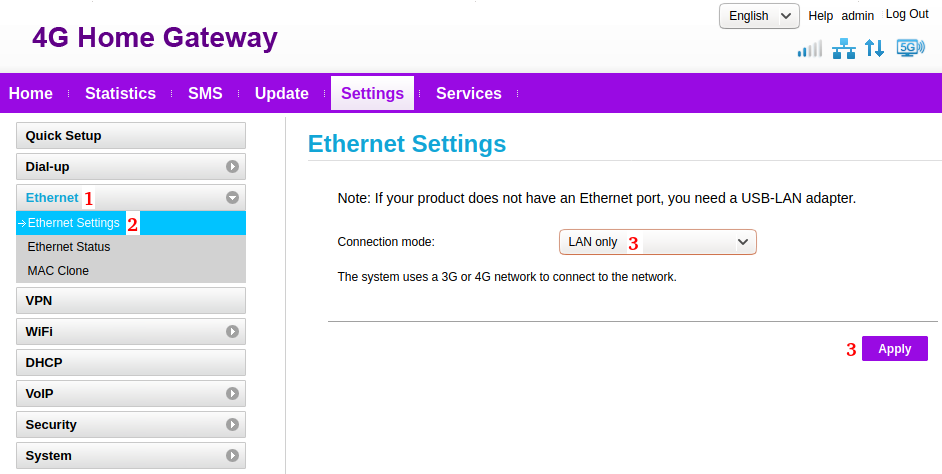
HW configuration
The HW configuration is shown below.
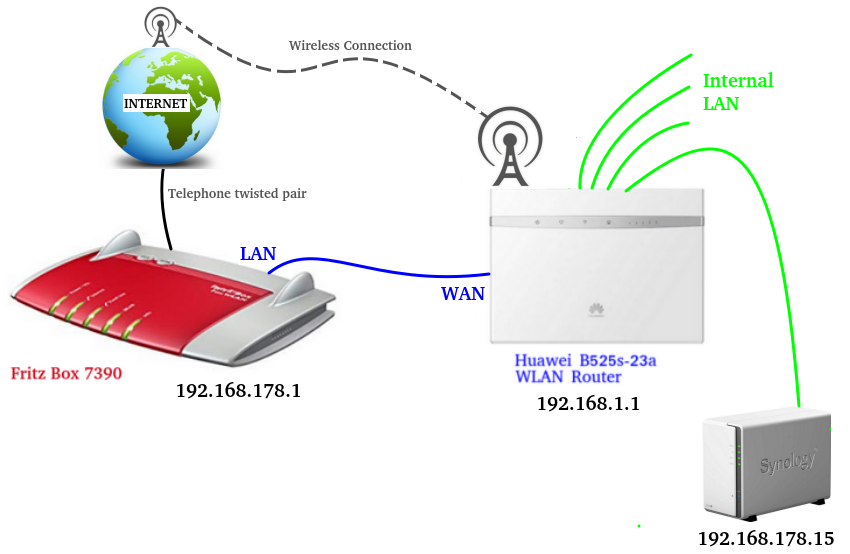
In practice we use two router for obtain a double connection to the Internet.
Internet 1 connection ) – First connection is via standard copper twisted pair (Fritz Box)
Internet 2 connection ) – Second connection is via wireless modem that use a SIM card and Huawei B525s-23a.
The default Internet connection is the Internet 1 connection, in other words, normally for Internet connection we use the Fritz Box.
In case of fault of the connection via Fritz Box, the Huawei B525s-23a switch the Internet connection via SIM (wireless).
If you want you can switch the connection from Fritz Box (standar Internet connection) to Huawei B525s-23a (Wireless Internet connection), see later chapter: Final considerations
For see both router, from internal LAN, is important to select a right IP for Fritz Box and Huawei.
Both router IP must start with the same 6 numbers, see the IP example on the image above.
IP configuration on, Fritz Box 7390 and Huawei B525s-23a
We suggest to:
Leave the Fritz Box to the defaut IP that is 192.168.178.1
Change the IP of the Huawei B525s-23a in 192.168.1.1
see the image below
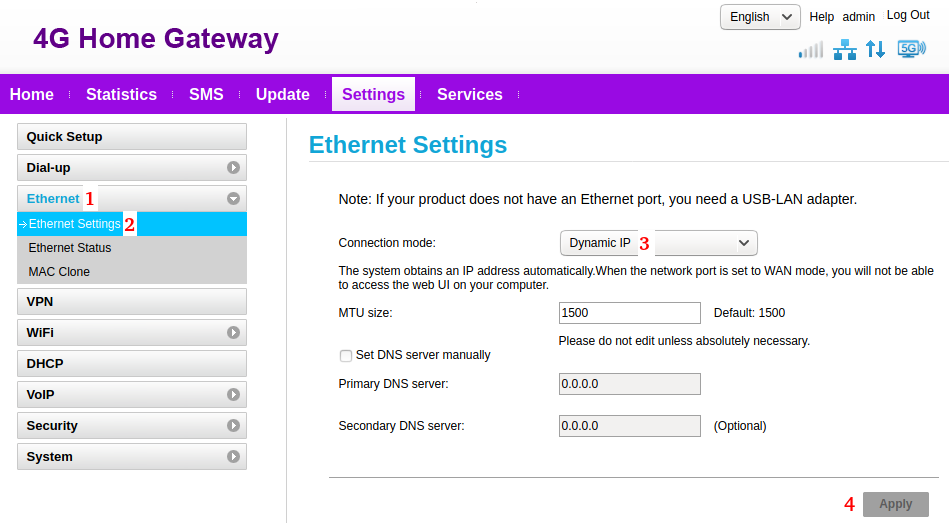
WiFi considerations
Both the router has a WiFi at 2.4 and 5 Ghz.
It’s a good idea to turn off one of them for avoid the disturbance from two WiFi active at the same time.
In our configuration, in case of fault, of the standard Internet connection (Fritz Box 7390), takes over the Huawei B525s-23a, for this reason we suggest to turn off the WiFi of Fritz Box 7390.
Using this configuration only the WiFi of the Huawei B525s-23a is active.
Final considerations
Thank to this configuration, we are able to have 2 Internet connections, the connection via Fritz Box 7390 is the one normally used, while the connection via Huawei B525s-23a (SIM) will be used in the absence of ADSL
Last but not least, from a PC you can see both routers, see image below.
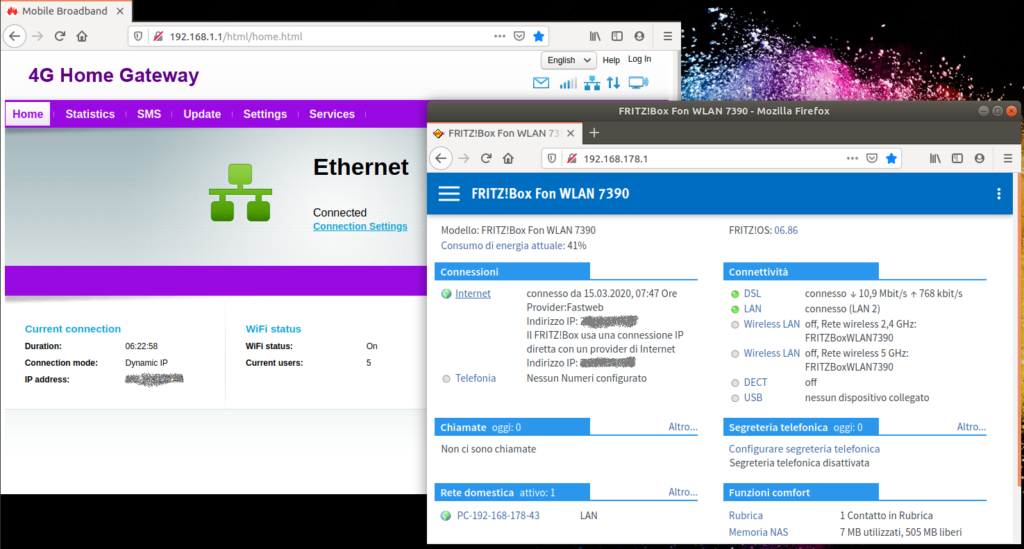
Also, If for some reason the Fritz Box 7390 lose the Internet connection, the Huawei B525s-23a automatically switch the connection from WAN to SIM, thus keeping you connected to the Internet.
If you want to force the connection via Huawei B525s-23a (SIM) you must enter in the configuration menu of the Huawei B525s-23a, and then select:
SETTINGS -> ETHERNET SETTINGS -> LAN ONLY
see here.
This possibility is wonderful because sometimes the standard Internet connection (Fritz Box 7390) is poor but is present, in this case you can change your connection from WAN (Fritz Box 7390) to SIM (Huawei B525s-23a).
NOTE:
- Use FIREFOX or CHROME for a clear view of the images present in this web site
- For enlarge the image press: CTRL +
For reduce the image press: CTRL –
