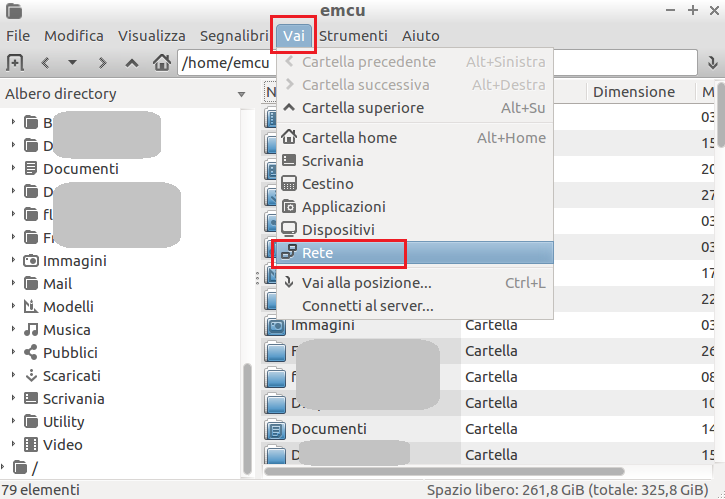- Synology DS218J is an entry-level 2-bay NAS for home and personal cloud storage
- Over 113 MB/s reading, 112 MB/s writing
- Dual-core CPU with hardware encryption engine
- Compatible with LINUX, MAC and WINDOWS.
NOTE
We suggest to use the Western Digital WD Red hard disk, for example this or with more large dimension.
Remember that are necessary two hard disk.
First Power On
First connect your NAS to your router or ADSL modem, power on it and after some minutes, open a browser and search it (see below, FIND YOUR NAS).
At the first power ON your NAS show you some panels that drive you to configure it.
Find your NAS
For connect your Synology DS218J open a browser (we use Firefox) and use one of the commands below.
- http://find.synology.com/
- http://synologynas:5000/
ATTENTION – Sometimes if you use the VPN for connect your PC to your company server may be appear some problems to discovery your NAS.
If you has a problem try to install on your PC the: Synology Assistant
Basic Tools
When you find your NAS connect to it using a browser.
From the menu that appear insert your credential.
You must see a window like below.
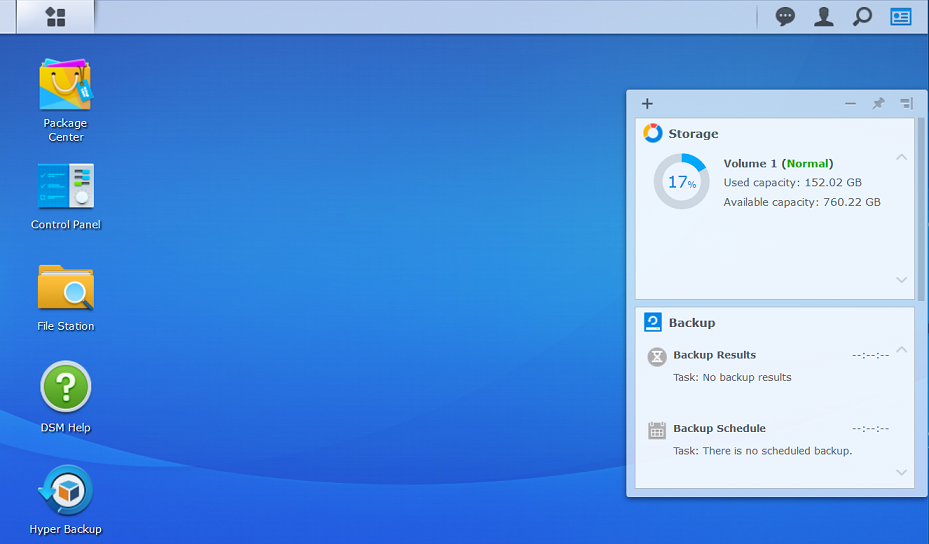
Open the: Control Panel
and be sure to have installed the SW present in the red boxes below.
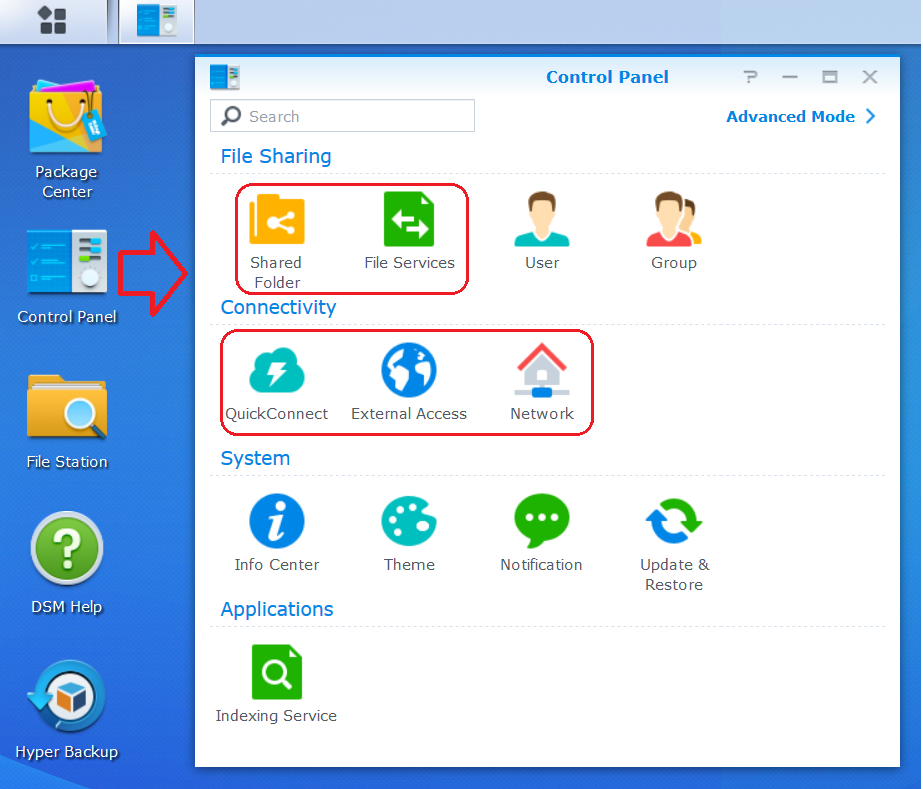
If you don’t have some SW install it, search it in the: Package Center
Manage folder – directory in your NAS
For manage you folder – directory in your NAS simply open the: File Station
and use the button present on the top of the window, see below
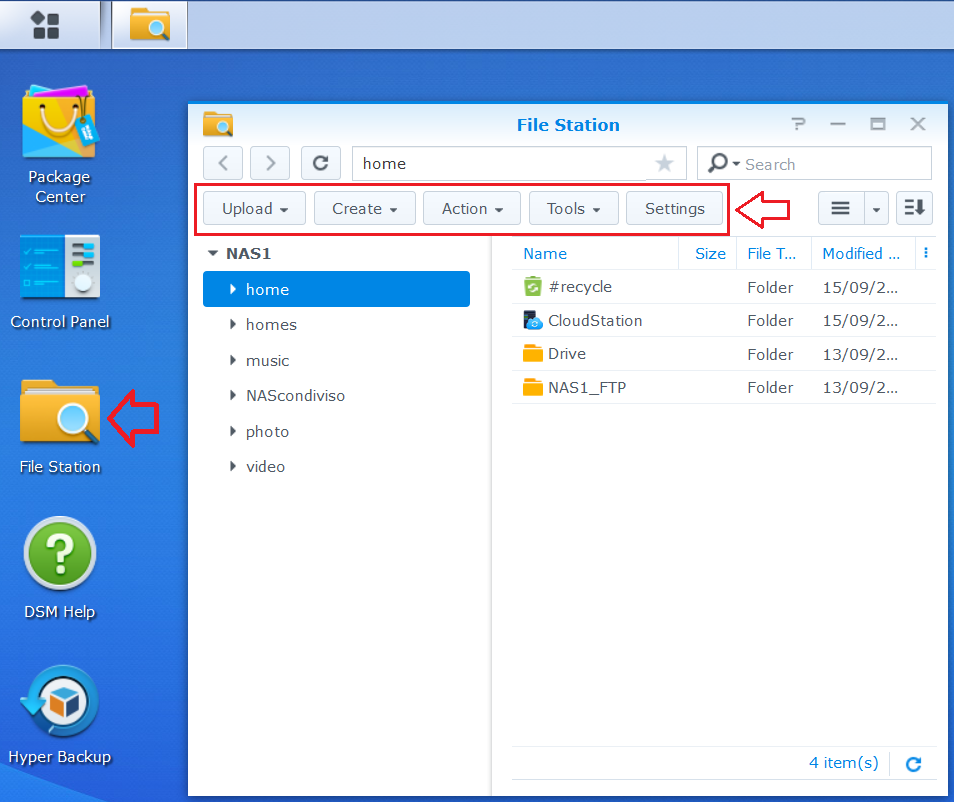
Copy file or folder from PC to NAS
For copy file or folder (directory) from PC to NAS there are two possibility that are:
* Using a drag and drop method (it’s too slow)
* File Explorer (it’s fast)
Of course, we suggest to use the File Explorer method.
WINDOWS
For find your NAS using the File Explorer click on your lan (network) and you find all that is connected to your lan.
See below.
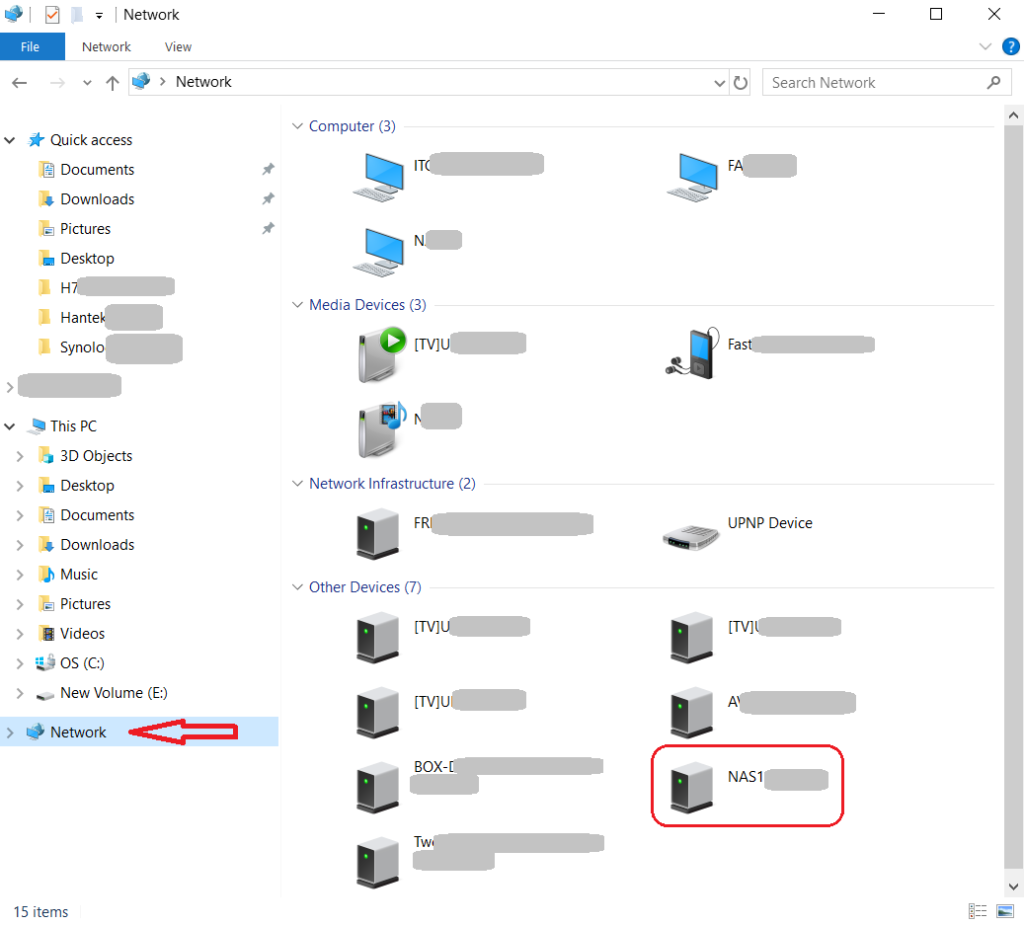
LINUX
For find your NAS using your preferred Linux File Explorer click on your GO or Network or VAI button and you find all that is connected to your lan.
See below.